摘要:Word文件丢失后,恢复工作至关重要。全面解析Word文件丢失的原因可能包括软件崩溃、系统错误或人为误操作等。最新恢复技巧包括利用Word自带的恢复功能、检查临时文件夹、使用数据恢复软件以及从备份中恢复等。用户应根据具体情况选择合适的恢复方法,并尽快采取行动以提高恢复成功率。定期备份文件是预防文件丢失的有效措施。
在日常办公和学习中,Word文档作为重要的文字处理工具,承载着大量的信息和数据,有时我们可能会遇到Word文件丢失或损坏的情况,这无疑会给我们的工作和学习带来极大的困扰,本文将详细介绍Word丢失文件的恢复方法,结合最新的技术热点,帮助大家轻松应对这一难题。
Word文件丢失的原因多种多样,可能是误删除、系统崩溃、病毒攻击,或是存储设备故障等,面对这些突发情况,我们首先需要保持冷静,然后采取一系列有效的措施来尝试恢复丢失的Word文件。
一、利用Word自动恢复功能
Word软件自带了自动恢复功能,能够在一定程度上帮助我们找回未保存的文档。
1、检查自动恢复文件位置
- 打开Word软件,点击“文件”选项卡,选择“选项”。
- 在弹出的“Word选项”对话框中,点击“保存”选项。
- 查看“自动恢复文件位置”的路径,并复制该路径。
2、查找自动恢复文件
- 打开文件资源管理器,粘贴之前复制的路径,并回车。
- 在该文件夹中,寻找以“.asd”为后缀的自动恢复文件。
3、恢复文件
- 将找到的自动恢复文件重命名为“.docx”格式,然后用Word软件打开。
二、使用Windows系统恢复功能
Windows系统提供了多种恢复功能,如文件历史记录、回收站等,可以帮助我们找回丢失的Word文件。
1、检查回收站
- 打开文件资源管理器,找到回收站图标,双击打开。

- 在回收站中搜索丢失的Word文件,如果找到,右键点击该文件,选择“还原”。
2、利用文件历史记录
- 如果开启了文件历史记录功能,可以通过该功能找回丢失的文件。
- 打开“设置”应用,选择“系统”,然后点击“备份”。
- 在“文件历史记录”选项卡中,点击“还原个人文件”。
- 按照提示找到并恢复丢失的Word文件。
三、借助第三方数据恢复软件
当上述方法都无法找回丢失的Word文件时,我们可以考虑使用第三方数据恢复软件,这些软件通常具有强大的扫描和恢复能力,能够深入系统底层,找回被删除或损坏的文件。
1、选择可靠的数据恢复软件
- 在网络上搜索并下载一款口碑良好的数据恢复软件,如EaseUS Data Recovery Wizard、Disk Drill等。
2、安装并运行软件
- 按照软件提示完成安装,并运行该软件。

3、扫描丢失文件的存储设备
- 在软件界面中,选择丢失Word文件的存储设备,如硬盘、U盘等,然后点击“扫描”。
4、预览并恢复文件
- 扫描完成后,软件会列出所有找到的文件,在列表中查找丢失的Word文件,预览确认无误后,点击“恢复”按钮。
四、预防Word文件丢失的措施
为了避免Word文件丢失带来的麻烦,我们可以采取一些预防措施来降低风险。
1、定期保存文件
- 在编辑Word文档时,养成定期保存的习惯,可以使用快捷键Ctrl+S来快速保存文件。
2、开启自动保存功能
- 在Word选项中开启自动保存功能,并设置合适的保存间隔,这样即使遇到突发情况,也能最大程度地减少数据损失。
3、备份重要文件
- 将重要的Word文件备份到云存储、外部硬盘或U盘等安全位置,这样即使原文件丢失,也能从备份中恢复。

4、使用可靠的存储设备
- 选择质量可靠的存储设备来保存Word文件,避免使用劣质或损坏的存储设备导致文件丢失。
五、注意事项
在恢复丢失的Word文件时,需要注意以下几点:
1、避免覆盖原文件
- 在恢复文件时,确保不要将恢复的文件保存在原文件所在的磁盘位置,以免覆盖原文件导致无法恢复。
2、及时停止使用存储设备
- 一旦发现Word文件丢失,应立即停止对存储设备的读写操作,以减少数据被覆盖的风险。
3、选择专业的恢复服务
- 如果自己无法成功恢复丢失的Word文件,可以考虑寻求专业的数据恢复服务机构的帮助。
Word丢失文件的恢复方法多种多样,我们可以根据具体情况选择合适的方法来尝试恢复丢失的文件,为了降低文件丢失的风险,我们还应该采取一些预防措施来保护我们的重要数据,希望本文能够帮助大家轻松应对Word文件丢失的难题。



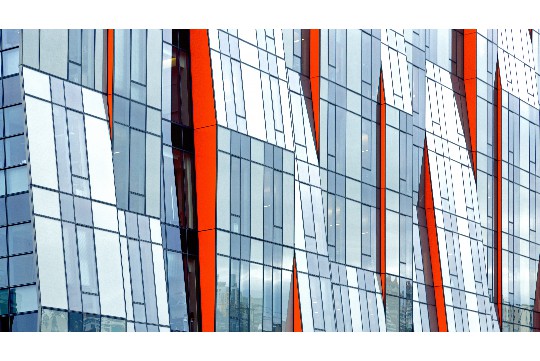


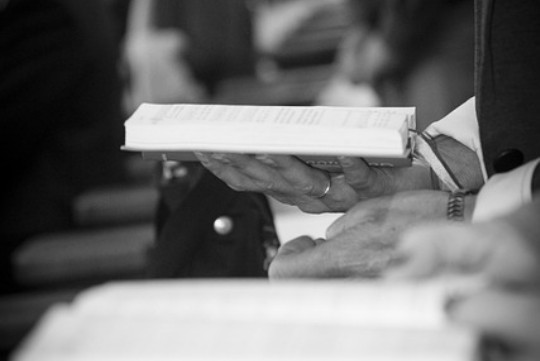

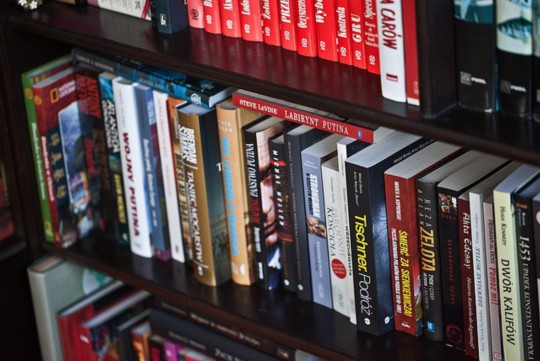


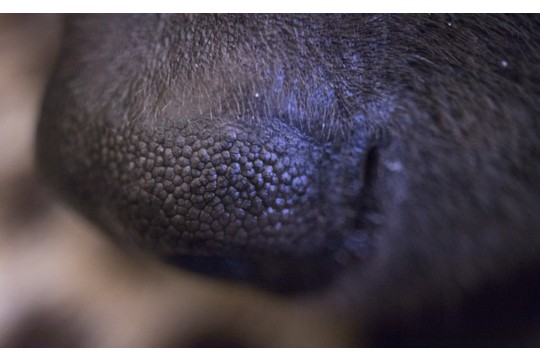

 沪ICP备2024088449号-6
沪ICP备2024088449号-6