摘要:Word文档上对齐技巧是提升文档专业排版的关键。通过掌握这些技巧,用户可以轻松实现文本、图片、表格等元素在文档中的精确对齐,使文档整体看起来更加整洁、专业。这些对齐技巧包括使用对齐工具、调整段落设置、设置制表位等,能够帮助用户快速打造出具有新风尚的专业排版效果。无论是撰写报告、制作简历还是设计宣传册,掌握Word文档上对齐技巧都能让用户的文档在众多文件中脱颖而出。
本文详细介绍了在Word文档中如何实现文本上对齐的多种方法,包括使用段落设置、表格对齐、样式应用及快捷键操作等,通过这些技巧,用户可以轻松提升文档的专业度和美观性,满足各种排版需求。
在Word文档中,文本对齐是排版的基础之一,而上对齐作为其中的重要环节,对于提升文档的整体美观度和专业性至关重要,无论是撰写报告、制作简历还是设计宣传册,掌握Word文档上对齐的技巧都能让你的作品更加出色,我将以科技达人的身份,为大家揭秘Word文档上对齐的多种实用方法。
一、段落设置中的上对齐
段落设置是Word中最基础的操作之一,通过调整段落属性,我们可以轻松实现文本的上对齐。
1、打开段落对话框
选中需要上对齐的文本或整个段落,右键点击并选择“段落”选项,或直接使用快捷键Alt+O+P打开段落对话框。
2、设置对齐方式
在段落对话框中,找到“对齐方式”下拉菜单,选择“左对齐”(通常默认即为左对齐,但此步骤确保无误),关键在于接下来的“缩进和间距”部分。
3、调整段前间距
将“段前”间距设置为0,确保文本紧贴页面顶部或上一段落底部,实现上对齐效果。
4、应用并确定
设置好参数后,点击“确定”按钮,即可看到文本已经按照预期上对齐。
二、利用表格实现精准上对齐
当需要在文档中插入多个元素并保持它们之间的精确对齐时,表格是一个强大的工具。
1、插入表格
根据需求插入一个单行或多行的表格,确保表格宽度覆盖整个页面或所需区域。

2、调整单元格边距
选中表格,右键点击选择“表格属性”,在“单元格”选项卡中调整边距,确保文本与单元格边框紧贴。
3、设置文本对齐
在表格中输入文本后,选中单元格或整个表格,使用“对齐方式”工具将文本设置为顶部对齐。
4、去除表格边框
如果不需要显示表格边框,可以选中表格,设置边框为“无”,这样文本就仿佛直接在页面上实现了上对齐。
三、样式应用简化上对齐流程
Word中的样式功能可以大大简化排版工作,通过创建或修改样式,我们可以快速实现文本的上对齐。
1、创建新样式
点击“样式”面板中的“新建样式”按钮,设置样式名称、字体、字号等属性,并在“段落”设置中确保对齐方式为左对齐,段前间距为0。
2、应用样式

选中需要上对齐的文本或段落,从样式列表中选择刚才创建的样式,即可一键应用上对齐设置。
3、修改现有样式
如果已有样式接近需求,可以直接右键点击样式名称选择“修改”,调整对齐和间距参数,然后应用到文本上。
四、快捷键操作提升效率
对于经常需要处理大量文本的用户来说,掌握一些快捷键可以显著提升工作效率。
1、快速打开段落对话框
使用快捷键Alt+O+P,可以直接打开段落对话框,快速调整对齐和间距设置。
2、选择文本对齐方式
虽然Word没有直接为上对齐设置快捷键,但你可以通过自定义快捷键的方式,为常用的对齐操作(如左对齐)分配快捷键,间接实现快速上对齐的效果。
3、复制格式
使用Ctrl+Shift+C复制格式,然后选中需要应用格式的文本,使用Ctrl+Shift+V粘贴格式,这样可以快速将上对齐的格式应用到其他文本上。
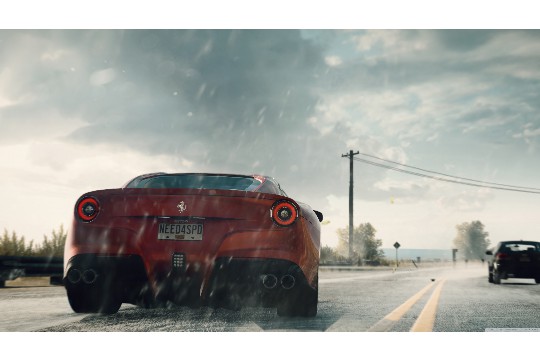
五、处理特殊情况的技巧
在实际操作中,可能会遇到一些特殊情况,如文本框、图片与文本的对齐问题,这时需要一些额外的技巧。
1、文本框上对齐
插入文本框后,选中文本框并调整其大小和位置,确保文本框顶部与页面顶部或所需位置对齐,在文本框内输入文本,并设置文本对齐方式为顶部对齐。
2、图片与文本上对齐
插入图片后,使用“环绕文字”功能选择“上下型环绕”或“紧密型环绕”,然后拖动图片至所需位置,确保图片顶部与文本或页面顶部对齐,如果需要更精确的控制,可以使用“位置”功能调整图片的具体坐标。
3、处理分页符和段落标记
有时分页符或段落标记会影响文本的对齐效果,在这种情况下,可以显示/隐藏这些标记(使用快捷键Ctrl+*或Ctrl+Shift+8),然后手动调整它们的位置或删除不必要的标记。
Word文档的上对齐技巧多种多样,无论是通过段落设置、表格对齐、样式应用还是快捷键操作,都能轻松实现文本的上对齐效果,掌握这些技巧不仅能让你的文档更加专业美观,还能大幅提升工作效率,作为科技达人,我强烈推荐大家在日常工作中多加练习和应用这些技巧,让Word成为你排版工作的得力助手。



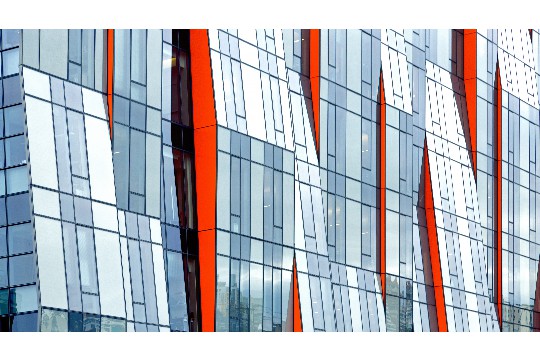

 沪ICP备2024088449号-6
沪ICP备2024088449号-6