摘要:,,本文旨在解决路由器重启后无法联网的问题。文中将提供一系列实用的解决步骤,帮助用户快速恢复网络连接。可能的原因包括IP地址冲突、DNS设置错误、路由器配置问题等。用户可以尝试重启路由器和调制解调器、检查网络连接设置、更新路由器固件等方法来解决问题。如果以上方法均无效,建议联系网络服务提供商或专业技术人员进行进一步的故障排查和修复。
路由器重启后无法联网是许多用户常遇到的问题,本文将从多个角度详细解析可能的原因及解决方法,包括检查物理连接、重启设备顺序、确认网络设置、更新固件、排查网络故障等,帮助用户快速恢复网络连接。
路由器作为现代家庭网络的核心设备,其稳定性直接关系到我们的网络使用体验,有时在重启路由器后,我们可能会遇到无法联网的困扰,别担心,本文将为你提供一份详尽的排查与解决指南,助你轻松恢复网络连接。
一、检查物理连接
1、网线连接
确保路由器与光猫(或调制解调器)之间的网线连接正常,检查网线是否插紧,无松动或破损现象,确认网线两端的水晶头是否干净、无氧化。
2、电源连接
检查路由器的电源插头是否插紧,电源指示灯是否亮起,若电源指示灯不亮,可能是电源故障或插座问题,尝试更换插座或使用其他电源适配器测试。
3、设备重启顺序
在重启路由器之前,建议先关闭光猫(或调制解调器),等待几秒钟后再重启路由器,待路由器完全启动后,再开启光猫,这种重启顺序有时能解决网络不稳定的问题。
二、确认网络设置
1、检查IP地址
确保电脑的IP地址设置正确,在Windows系统中,可以通过“网络和共享中心”->“更改适配器设置”->右键点击网络连接->“属性”->“Internet协议版本4(TCP/IPv4)”来查看和修改IP地址设置,确保IP地址、子网掩码、默认网关和DNS服务器地址正确无误。
2、无线连接

如果使用的是无线连接,检查无线网络的SSID(网络名称)和密码是否正确,确保无线开关已打开,且无线信号强度足够。
3、MAC地址过滤
部分路由器支持MAC地址过滤功能,用于限制特定设备的网络访问,检查路由器的MAC地址过滤设置,确保你的设备未被列入黑名单。
三、更新固件
1、检查固件版本
登录路由器管理界面,查看当前固件版本,与路由器制造商的官方网站对比,确认是否存在可用的固件更新。
2、固件升级
若存在固件更新,按照制造商提供的指南进行固件升级,注意,在升级过程中不要关闭路由器电源或中断网络连接,以免导致固件损坏。
3、重启路由器
固件升级完成后,重启路由器以使新固件生效。

四、排查网络故障
1、使用ping命令
在电脑的命令提示符(Windows)或终端(Mac)中,使用ping命令测试与路由器的连接,输入“ping 192.168.1.1”(假设路由器的IP地址为192.168.1.1),查看是否能够收到回复,若无回复,则可能是网络线路或路由器本身的问题。
2、检查路由器日志
登录路由器管理界面,查看路由器日志以获取可能的错误信息,这些信息有助于定位问题的根源。
3、重置路由器
若以上方法均无法解决问题,可以考虑重置路由器至出厂设置,注意,重置路由器将清除所有配置信息,包括无线网络名称和密码,因此在重置前请备份相关设置,重置后,按照路由器手册重新配置路由器。
五、联系技术支持
如果经过上述步骤后问题仍未解决,建议联系路由器制造商的技术支持团队,提供详细的故障描述、路由器型号、固件版本以及已尝试的解决方法,以便技术支持人员能够更快地定位并解决问题。
六、预防措施

1、定期重启路由器
定期重启路由器可以清除缓存和临时文件,有助于保持网络连接的稳定性,建议每周或每月重启一次路由器。
2、保持固件更新
及时关注路由器制造商的固件更新信息,确保路由器固件始终处于最新版本,这有助于修复已知的安全漏洞和性能问题。
3、避免过热
确保路由器放置在通风良好的位置,避免长时间暴露在高温环境中,过热可能导致路由器性能下降甚至损坏。
路由器重启后无法联网是一个常见但可解决的问题,通过检查物理连接、确认网络设置、更新固件、排查网络故障以及采取预防措施,我们可以有效地解决这一问题并提升网络连接的稳定性,希望本文的指南能够帮助你快速恢复网络连接,享受流畅的网络体验。



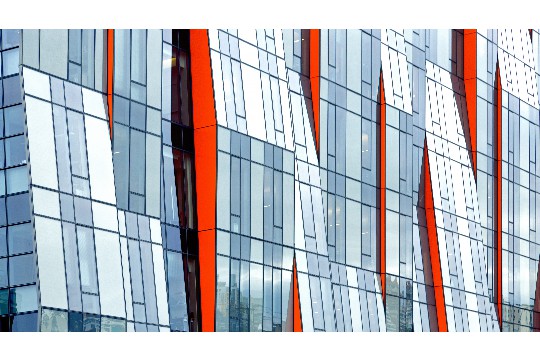

 沪ICP备2024088449号-6
沪ICP备2024088449号-6