打印机联机新攻略旨在帮助用户轻松掌握最新的热点技巧。该攻略可能包含如何快速连接打印机到电脑或移动设备、解决常见的联机故障、优化打印设置以提高效率和质量等实用信息。通过学习和应用这些技巧,用户可以更加便捷地使用打印机,提高工作效率,同时减少因技术问题带来的困扰。无论是家庭用户还是办公人员,都能从中受益,享受更加流畅的打印体验。
在现代办公和家庭学习中,打印机已成为不可或缺的设备,许多用户在初次设置或重新配置打印机时,常常会遇到联机问题,本文将详细介绍最新的打印机联机技巧,帮助用户轻松解决这一难题,确保打印任务顺利进行。
一、准备工作:检查设备与连接
1.1 确认打印机电源与状态
确保打印机已接通电源并处于开启状态,检查打印机的显示屏或指示灯,确认其正常工作,如果打印机有纸张或墨盒警告,请先处理这些警告,以免影响联机过程。
1.2 检查网络连接
对于网络打印机,确保打印机已连接到家庭或办公网络,可以通过打印机的显示屏或网络设置菜单查看其IP地址或MAC地址,确保其与路由器或交换机正常通信。
1.3 确认电脑与打印机的连接
对于USB连接的打印机,确保USB线已正确插入打印机和电脑的USB端口,对于无线连接的打印机,确保电脑已连接到与打印机相同的网络。
二、安装驱动程序与软件
2.1 下载最新驱动程序
访问打印机制造商的官方网站,根据打印机型号下载最新的驱动程序,驱动程序是打印机与电脑通信的关键,确保下载与操作系统版本相匹配的驱动程序。
2.2 安装驱动程序
下载完成后,双击驱动程序安装包,按照提示进行安装,在安装过程中,可能需要选择打印机的连接方式(USB、无线等),请根据实际情况进行选择。

2.3 安装附加软件(可选)
一些打印机制造商会提供附加的打印管理软件,如扫描、复印、打印队列管理等,这些软件可以进一步提升打印体验,用户可以根据需求选择安装。
三、配置打印机设置
3.1 添加打印机
在电脑的“设置”或“控制面板”中,找到“设备和打印机”选项,点击“添加打印机”按钮,系统会自动搜索附近的打印机,选择已连接的打印机并点击“下一步”。
3.2 配置打印机属性
在打印机属性中,可以设置打印机的默认纸张大小、打印质量、双面打印等选项,这些设置将影响打印效果和效率,建议根据实际需求进行配置。
3.3 测试打印
配置完成后,进行打印测试,选择一份文档或图片,点击“打印”按钮,观察打印机是否能正常接收并打印任务,如果出现问题,检查连接和驱动程序是否正确安装。
四、解决常见联机问题
4.1 打印机无法被识别
如果电脑无法识别打印机,可能是驱动程序未正确安装或USB线连接不良,尝试重新安装驱动程序,或更换USB线连接打印机和电脑。
4.2 网络连接问题
对于网络打印机,如果无法连接,可能是网络设置问题,检查打印机的IP地址或MAC地址是否正确,确保打印机与路由器或交换机正常通信,检查电脑的防火墙设置,确保允许打印机与电脑的通信。
4.3 打印任务无法发送
如果打印任务无法发送,可能是打印队列堵塞或打印机处于离线状态,在“设备和打印机”中,右键点击打印机图标,选择“查看打印队列”,清理堵塞的打印任务,确保打印机处于在线状态。
五、高级技巧:优化打印体验
5.1 使用云打印服务
许多打印机制造商提供云打印服务,允许用户通过手机、平板等移动设备远程打印,注册并登录云打印服务,将打印机添加到云账户中,即可实现远程打印功能。
5.2 设置节能模式
为了节省能源和延长打印机寿命,可以设置打印机的节能模式,在打印机属性中,找到“电源管理”选项,根据实际需求设置打印机的休眠时间和唤醒方式。
5.3 定期维护打印机
定期清理打印机的喷头、滚筒和纸道,可以保持打印质量和延长打印机寿命,检查墨盒或碳粉盒的剩余量,及时更换以保证打印效果。
六、总结
打印机联机问题虽然常见,但通过本文的介绍,用户可以轻松掌握最新的联机技巧,从准备工作到驱动程序安装,再到配置打印机设置和解决常见问题,每一步都至关重要,掌握一些高级技巧如使用云打印服务和设置节能模式,可以进一步提升打印体验,希望本文能帮助用户顺利解决打印机联机问题,享受高效便捷的打印服务。






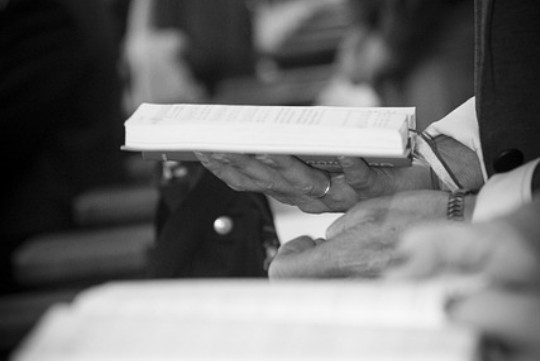

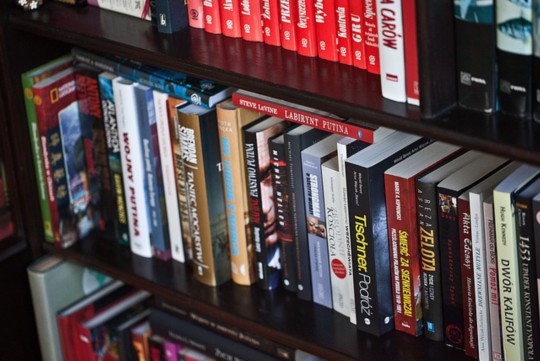


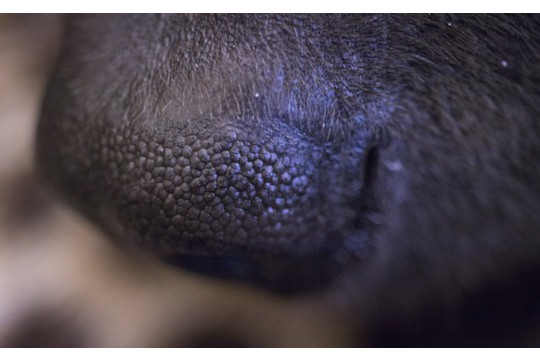

 沪ICP备2024088449号-6
沪ICP备2024088449号-6