摘要:,,本文全面解析了如何掌握最新技巧来关闭Hyper。无论你是需要关闭Hyper-V、Hyper Threading还是其他与Hyper相关的功能或技术,本文都将提供详细的步骤和指导,帮助你轻松完成操作。通过本文的学习,你将能够了解并掌握关闭Hyper的最新技巧,从而更好地管理和优化你的计算机系统。
在数字化时代,Hyper作为一款高效能的虚拟化工具,为开发者与IT专业人士提供了强大的支持,在某些情况下,我们可能需要关闭Hyper,无论是出于资源管理的需要,还是为了进行故障排除,本文将详细解析如何关闭Hyper,确保你能够轻松应对各种场景,保持系统的流畅运行。
Hyper的关闭操作并非一成不变,它取决于你使用的具体环境、操作系统以及Hyper的版本,本文将涵盖多种情况下的关闭方法,帮助你找到最适合自己的解决方案。
一、通过Hyper管理界面关闭
对于大多数用户来说,最直接的方式是通过Hyper的管理界面来关闭它。
1、打开Hyper管理界面
你需要找到并打开Hyper的管理界面,这通常可以通过在开始菜单中搜索“Hyper”或在桌面上的快捷方式来实现。
2、选择虚拟机
在管理界面中,你会看到所有正在运行的虚拟机,找到你想要关闭的虚拟机,并点击它。
3、执行关闭操作
选中虚拟机后,你会看到一系列操作选项,如“启动”、“停止”、“重启”等,点击“停止”按钮,Hyper将会开始关闭该虚拟机。
4、确认关闭
在某些情况下,Hyper可能会弹出确认窗口,询问你是否确定要关闭虚拟机,确认无误后,点击“是”即可完成关闭操作。
二、使用命令行关闭Hyper
对于熟悉命令行操作的用户来说,通过命令行关闭Hyper可能更加高效。
1、打开命令行工具
根据你的操作系统,打开相应的命令行工具,在Windows上,你可以使用命令提示符或PowerShell;在Linux或macOS上,则可以使用终端。
2、查找Hyper进程

使用命令行工具查找正在运行的Hyper进程,在Windows上,你可以使用tasklist命令;在Linux或macOS上,则可以使用ps命令。
3、终止Hyper进程
找到Hyper进程的ID后,使用相应的命令来终止它,在Windows上,你可以使用taskkill命令;在Linux或macOS上,则可以使用kill命令。
直接终止Hyper进程可能会导致数据丢失或虚拟机状态不一致,因此在进行此操作前,请确保已保存所有重要数据。
三、通过任务管理器关闭Hyper
如果你的Hyper界面无法响应或崩溃,你可以通过任务管理器来强制关闭它。
1、打开任务管理器
在Windows上,你可以通过按Ctrl+Shift+Esc快捷键或右键点击任务栏并选择“任务管理器”来打开它,在Linux或macOS上,则可以使用相应的系统监视工具。
2、找到Hyper进程
在任务管理器中,找到与Hyper相关的进程,这通常可以通过进程名称、描述或发布者来识别。
3、结束进程
选中Hyper进程后,点击“结束任务”或“强制退出”按钮来关闭它,这同样可能导致数据丢失或虚拟机状态不一致,因此请谨慎操作。
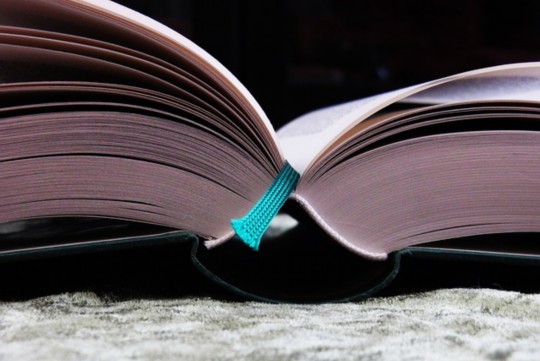
四、关闭Hyper的自动启动
如果你希望防止Hyper在启动时自动运行,你可以通过修改系统设置来实现。
1、打开系统设置
根据你的操作系统,打开相应的系统设置,在Windows上,你可以通过“开始”菜单搜索“设置”或使用快捷键Win+I;在Linux或macOS上,则可以通过系统设置应用程序或终端命令来访问。
2、找到启动项设置
在系统设置中,找到与启动项相关的设置,这通常位于“应用”、“启动”或“任务计划程序”等部分。
3、禁用Hyper启动项
在启动项设置中,找到Hyper的启动项,并将其禁用,这样,Hyper就不会在启动时自动运行了。
五、注意事项与故障排除
在关闭Hyper时,有几点需要注意:
1、保存数据
在关闭虚拟机之前,请确保已保存所有重要数据,直接关闭虚拟机可能会导致数据丢失。
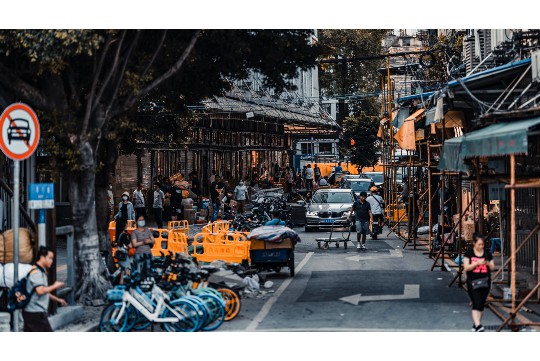
2、检查虚拟机状态
在关闭Hyper之前,最好检查虚拟机的状态,如果虚拟机正在执行重要任务或处理敏感数据,请确保在关闭前已妥善处理。
3、更新与补丁
定期更新Hyper及其相关组件可以确保你拥有最新的功能和安全性修复,这有助于减少关闭过程中可能出现的问题。
4、故障排除
如果关闭Hyper时遇到问题,可以尝试以下故障排除步骤:
- 检查系统日志以获取错误信息。
- 确保Hyper及其依赖项已正确安装和配置。
- 尝试以管理员身份运行Hyper或命令行工具。
- 如果问题仍然存在,请考虑联系Hyper的技术支持团队以获取帮助。
关闭Hyper是一个涉及多个方面的操作,通过本文的详细解析,你应该能够找到最适合自己的关闭方法,并确保系统的流畅运行,无论你是初学者还是经验丰富的专业人士,都可以从本文中获得有用的信息和技巧。






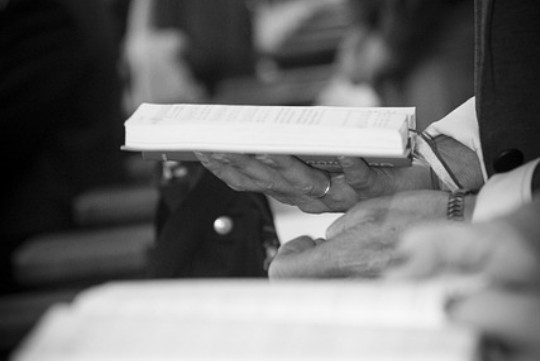

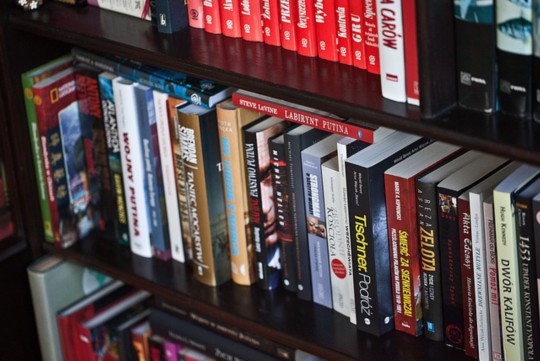


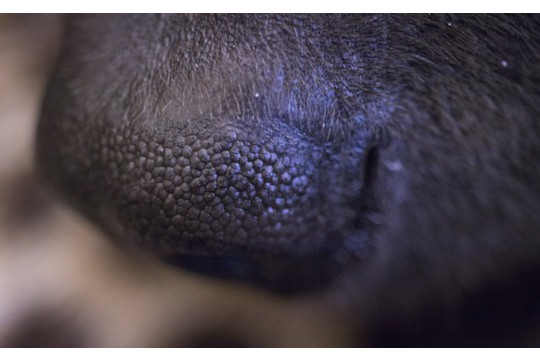

 沪ICP备2024088449号-6
沪ICP备2024088449号-6