摘要:本文提供了Mac双面打印的全攻略,旨在帮助用户轻松掌握高效打印技巧。攻略涵盖了从设置打印机属性到选择双面打印选项的详细步骤,以及解决可能遇到的常见问题。无论是家庭用户还是办公人员,只要按照攻略操作,都能轻松实现双面打印,既节省纸张又环保,提高工作效率。对于需要频繁进行双面打印的用户来说,这是一份不可或缺的指南。
本文目录导读:
本文详细介绍了在Mac电脑上进行双面打印的多种方法,包括系统自带打印设置、使用第三方软件以及特定应用程序内的双面打印功能,通过图文并茂的讲解,让读者轻松掌握如何在Mac上实现高效、便捷的双面打印,满足日常办公和学习的需求。
在数字化办公日益普及的今天,打印仍然是许多工作和学习场景中不可或缺的一环,而双面打印作为一种环保、节约的打印方式,更是受到了广泛的推崇,对于使用Mac电脑的用户来说,掌握双面打印的技巧无疑能够提升工作效率,减少纸张浪费,本文将详细介绍在Mac上进行双面打印的多种方法,帮助大家轻松实现这一功能。
二、系统自带打印设置
1. 手动双面打印
对于大多数Mac用户来说,最直接的双面打印方式就是通过系统自带的打印设置进行手动操作。
步骤一:打开需要打印的文档,点击屏幕左上角的“文件”菜单,选择“打印”。
步骤二:在弹出的打印对话框中,选择正确的打印机,并在“份数”一栏输入需要打印的总页数(注意,这里输入的是总页数,而不是单面打印的份数)。
步骤三:在“布局”或“页面设置”选项卡中,找到“双面打印”选项,如果打印机支持自动双面打印,该选项会直接显示;如果不支持,则需要手动选择“手动双面打印”。
步骤四:点击“打印”按钮后,系统会先打印出文档的奇数页(或第一面),打印完成后,根据打印机的提示或说明,将纸张翻转并重新放入打印机,然后再次点击“打印”对话框中的“继续”按钮,打印偶数页(或第二面)。
2. 自动双面打印(需打印机支持)
如果使用的打印机支持自动双面打印功能,那么操作将更加简便。
步骤一:同样是在打印对话框中,选择正确的打印机。
步骤二:在“布局”或“页面设置”选项卡中,直接选择“双面打印(自动)”选项。
步骤三:点击“打印”按钮,打印机将自动完成双面打印的全过程,无需手动翻转纸张。
三、使用第三方软件
除了系统自带的打印设置外,还可以使用一些第三方软件来实现更加灵活的双面打印功能。
1. PDF Expert
PDF Expert是一款功能强大的PDF阅读器和编辑器,同时也支持双面打印功能。

步骤一:在PDF Expert中打开需要打印的PDF文档。
步骤二:点击屏幕顶部的“文件”菜单,选择“打印”。
步骤三:在弹出的打印对话框中,选择正确的打印机,并在“打印设置”或“布局”选项卡中找到“双面打印”选项。
步骤四:根据打印机的支持情况,选择“自动双面打印”或“手动双面打印”,并按照提示完成打印过程。
2. Preview(预览)
Mac自带的预览软件也支持双面打印功能,适用于打印图片、PDF等多种格式的文档。
步骤一:在预览中打开需要打印的文档。
步骤二:点击屏幕顶部的“文件”菜单,选择“打印”。
步骤三:在弹出的打印对话框中,选择正确的打印机,并在“打印设置”或“布局”选项卡中找到“双面打印”选项。
步骤四:同样根据打印机的支持情况,选择相应的双面打印模式,并按照提示完成打印。
四、特定应用程序内的双面打印功能
一些特定的应用程序(如Microsoft Word、Excel等)也内置了双面打印功能,用户可以直接在应用程序内进行设置。
1. Microsoft Word

步骤一:在Word中打开需要打印的文档。
步骤二:点击屏幕顶部的“文件”菜单,选择“打印”。
步骤三:在弹出的打印对话框中,选择正确的打印机。
步骤四:在“设置”或“属性”选项卡中,找到“双面打印”选项,并根据打印机的支持情况选择相应的模式。
步骤五:点击“确定”或“打印”按钮,完成双面打印设置。
2. Microsoft Excel
Excel中的双面打印设置与Word类似。
步骤一:在Excel中打开需要打印的工作表。
步骤二:同样是通过“文件”菜单进入打印对话框。
步骤三:选择正确的打印机,并在“设置”或“属性”中找到双面打印选项。
步骤四:根据提示完成双面打印的设置和打印过程。
五、注意事项与常见问题解答
1. 注意事项
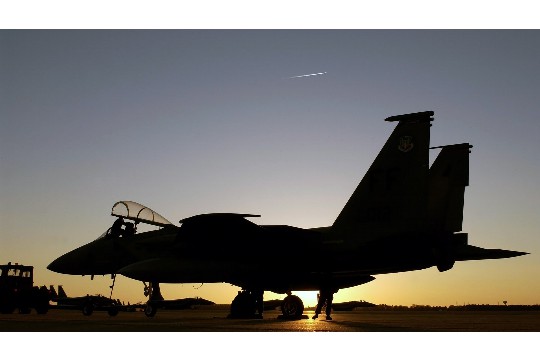
- 在进行双面打印之前,请确保打印机已经正确安装并连接到Mac电脑。
- 如果打印机不支持自动双面打印功能,那么在进行手动双面打印时,请务必按照打印机的提示或说明正确翻转纸张。
- 在选择双面打印模式时,请根据实际情况选择“长边翻转”或“短边翻转”,以确保打印出来的文档页面顺序正确。
2. 常见问题解答
Q:为什么我在打印对话框中找不到双面打印选项?
A:这可能是因为使用的打印机不支持双面打印功能,或者打印驱动程序没有正确安装,请检查打印机的支持情况,并尝试重新安装打印驱动程序。
Q:在进行手动双面打印时,纸张应该如何翻转?
A:这取决于打印机的具体设计和要求,如果打印机提示“长边翻转”,则应将纸张的长边(即与打印方向平行的边)作为翻转的轴;如果提示“短边翻转”,则应将纸张的短边(即与打印方向垂直的边)作为翻转的轴。
通过本文的介绍,相信大家已经掌握了在Mac电脑上进行双面打印的多种方法,无论是通过系统自带的打印设置、使用第三方软件还是特定应用程序内的双面打印功能,都能够轻松实现高效、便捷的双面打印,希望这些技巧能够帮助大家在日常办公和学习中更加节约资源、提升效率。






 沪ICP备2024088449号-6
沪ICP备2024088449号-6