摘要:本文提供了联想电脑轻松解锁及进入BIOS设置界面的全攻略。通过详细步骤指导,用户可以轻松掌握如何解锁联想电脑,并进入BIOS设置界面进行各项配置调整。无论是需要更改启动顺序、设置密码,还是进行系统优化,本文都能为用户提供实用的指南,帮助用户更好地管理和控制自己的联想电脑,提升使用效率和安全性。
本文目录导读:
本文详细介绍了联想电脑如何进入BIOS设置界面,包括不同型号电脑的通用与特殊方法,通过重启电脑、按键组合、快速启动菜单等多种途径,用户可以轻松进入BIOS进行系统设置、硬件调整或故障排除,本文还提供了进入BIOS后的基本导航指南,帮助用户更好地掌握这一重要工具。
对于联想电脑用户而言,BIOS(基本输入输出系统)是一个至关重要的工具,它允许用户进行系统设置、硬件调整、启动顺序更改等操作,许多用户对于如何进入BIOS设置界面感到困惑,本文将详细介绍联想电脑进入BIOS的多种方法,并提供一些基本导航指南,帮助用户更好地掌握这一工具。
一、重启电脑是第一步
无论使用哪种方法进入BIOS,重启电脑都是必不可少的步骤,这是因为BIOS是在系统启动过程中加载的,因此只有在系统重新启动时,用户才有机会进入BIOS设置界面。
二、通用方法:按键组合
1. 联想台式机与一体机
对于大多数联想台式机与一体机,用户可以在电脑启动时按下“Delete”键或“F1”键进入BIOS,具体按键可能因电脑型号而异,但通常会在电脑启动时显示在屏幕上,用户只需留意即可。
2. 联想笔记本
联想笔记本进入BIOS的方法相对复杂一些,因为不同系列的笔记本可能使用不同的按键组合,常见的按键包括“F1”、“F2”、“Fn+F1”、“Fn+F2”、“F12”、“Enter”等,用户需要根据自己的笔记本型号来确定正确的按键组合。
三、特殊方法:快速启动菜单
除了按键组合外,联想电脑还提供了一种通过快速启动菜单进入BIOS的方法,这种方法适用于大多数联想笔记本和部分台式机。
1. 重启电脑并按下特定键

在重启电脑时,用户需要迅速按下“F12”键(部分电脑可能是“Fn+F12”或“Esc”键)以打开快速启动菜单。
2. 选择BIOS设置选项
在快速启动菜单中,用户需要使用键盘上的方向键选择“BIOS Setup”或类似的选项,并按下“Enter”键进入BIOS设置界面。
四、进入BIOS后的基本导航
成功进入BIOS设置界面后,用户可能会面对一个充满各种选项和设置的界面,以下是一些基本导航指南,帮助用户更好地掌握BIOS设置。
1. 熟悉BIOS界面布局
BIOS界面通常分为几个主要部分,包括主菜单、子菜单和设置选项,用户需要熟悉这些部分的布局和功能,以便快速找到所需的设置。
2. 使用键盘进行导航

在BIOS界面中,用户需要使用键盘上的方向键(上、下、左、右)来移动光标,选择所需的选项,用户还需要使用“Enter”键来进入子菜单或更改设置,“Esc”键则返回上一级菜单。
3. 更改设置并保存
在BIOS中,用户可以更改各种系统设置和硬件参数,在更改设置后,用户需要确保保存更改并退出BIOS,这通常可以通过选择“Save & Exit”或类似的选项来完成,在某些BIOS版本中,用户可能需要按下特定的快捷键(如“F10”)来保存并退出。
五、注意事项与故障排除
在尝试进入BIOS时,用户可能会遇到一些问题,以下是一些注意事项和故障排除方法,帮助用户解决这些问题。
1. 确保按键正确
用户需要确保在重启电脑时按下了正确的按键组合或快速启动菜单键,如果按键不正确,用户将无法进入BIOS设置界面。
2. 检查电脑型号与文档
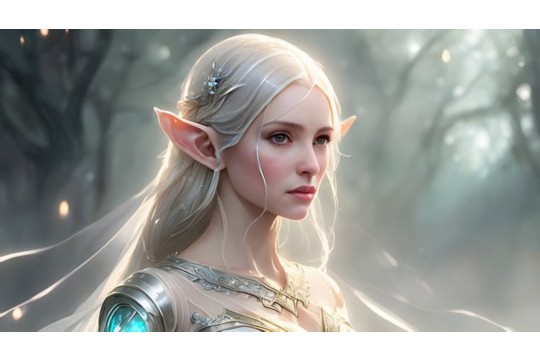
不同型号的联想电脑可能使用不同的方法进入BIOS,用户需要查阅自己的电脑型号和相关的用户手册或在线文档,以确保使用正确的方法。
3. 更新BIOS版本
在某些情况下,用户可能需要更新BIOS版本才能解决进入BIOS的问题,这可以通过联想官方网站下载最新的BIOS更新程序来完成,请注意在更新BIOS之前备份重要数据,并确保按照说明进行操作以避免损坏电脑。
4. 寻求技术支持
如果用户尝试了上述所有方法仍然无法进入BIOS设置界面,那么可能需要寻求联想技术支持的帮助,用户可以通过联想官方网站上的在线支持、电话支持或现场服务等方式联系技术支持团队。
进入BIOS设置界面是联想电脑用户进行系统设置、硬件调整或故障排除的重要步骤,通过重启电脑、按键组合、快速启动菜单等多种途径,用户可以轻松进入BIOS,用户还需要熟悉BIOS界面的布局和功能,以便快速找到所需的设置并保存更改,在遇到问题时,用户可以查阅相关文档、更新BIOS版本或寻求技术支持的帮助,希望本文能够帮助联想电脑用户更好地掌握进入BIOS的方法并充分利用这一重要工具。





 沪ICP备2024088449号-6
沪ICP备2024088449号-6