"Surface蓝牙连接全攻略"旨在为用户提供详尽步骤,帮助轻松实现Surface设备与其他蓝牙配件(如耳机、键盘、鼠标等)的无线连接,从而畅享无线自由带来的便捷与舒适。该攻略可能涵盖开启Surface蓝牙功能、搜索并配对蓝牙设备、解决常见连接问题等多个方面,确保用户能够顺利建立稳定的蓝牙连接,提升工作与娱乐体验。
本文目录导读:
在追求高效与便捷的今天,Surface系列设备凭借其出色的性能与便携性,成为了众多用户的心头好,而蓝牙技术的加入,更是让Surface如虎添翼,实现了设备间的无缝连接,本文将详细介绍如何在Surface上连接蓝牙设备,从基础设置到故障排除,全方位指导您享受无线自由。
一、准备工作:检查Surface蓝牙功能
在连接任何蓝牙设备之前,首先需要确保您的Surface具备蓝牙功能,并且蓝牙开关已打开,对于大多数Surface型号,蓝牙开关通常位于“设置”中的“设备”或“蓝牙与其他设备”部分,您也可以通过快捷键(如Fn+某个功能键,具体取决于您的Surface型号)快速开启或关闭蓝牙。
二、配对蓝牙设备:步骤详解
1. 打开蓝牙设置
步骤:进入Surface的“设置”应用,选择“设备”或“蓝牙与其他设备”选项。
注意:确保蓝牙开关已处于开启状态。
2. 添加蓝牙设备
步骤:在蓝牙设置界面中,点击“添加设备”或“添加蓝牙或其他设备”按钮。
选项:系统会列出可添加的设备类型,如蓝牙、无线显示器或音频设备等,选择您想要添加的设备类型。
3. 设备搜索与配对
步骤:Surface将开始搜索附近的蓝牙设备,请确保您的蓝牙设备已开启并处于可被发现的状态。
配对:当Surface找到您的蓝牙设备时,会显示设备的名称,点击该名称,并按照屏幕上的指示完成配对过程,这通常涉及在蓝牙设备上确认配对请求。
4. 连接成功
提示:一旦配对成功,Surface会显示“已连接”状态,并且您现在可以开始使用蓝牙设备了。

三、常见蓝牙设备连接示例
1. 连接蓝牙耳机/音箱
步骤:按照上述步骤添加蓝牙设备,选择“音频设备”类型,在搜索到您的耳机或音箱后,点击其名称进行配对。
使用:配对成功后,您可以在Surface的音频输出设置中选择蓝牙耳机或音箱作为默认音频设备。
2. 连接蓝牙键盘/鼠标
步骤:同样按照添加蓝牙设备的步骤操作,选择“蓝牙键盘”或“鼠标”类型,在搜索到设备后,进行配对。
注意:某些蓝牙键盘或鼠标可能需要您输入一个配对码(通常是0000或1234),请按照设备说明书操作。
3. 连接蓝牙触控笔
特定设备:对于支持蓝牙触控笔的Surface型号(如Surface Pro 7及更高版本),您可以通过蓝牙连接触控笔以进行充电和同步设置。
步骤:在蓝牙设置界面中,选择“添加蓝牙或其他设备”,然后选择“其他所有设备”,搜索并配对触控笔。
四、优化蓝牙连接性能
1. 更新驱动程序

重要性:确保您的Surface蓝牙驱动程序是最新的,这有助于解决连接问题和提高性能。
步骤:通过“设置”中的“更新与安全”选项检查并安装驱动程序更新。
2. 减少干扰
建议:避免将蓝牙设备放置在Surface附近可能产生无线干扰的物体(如微波炉、无线路由器等)旁边。
距离:保持蓝牙设备与Surface之间的适当距离,以确保信号强度。
3. 重启蓝牙服务
解决问题:如果蓝牙连接出现问题,尝试重启Surface的蓝牙服务,这可以通过“设置”中的“设备”或“蓝牙与其他设备”选项中的“更多蓝牙选项”来完成。
五、故障排除:解决蓝牙连接问题
1. 无法找到蓝牙设备
检查:确保蓝牙设备已开启并处于可被发现的状态,检查Surface的蓝牙开关是否已打开。
重启:尝试重启Surface和蓝牙设备,然后重新进行配对。
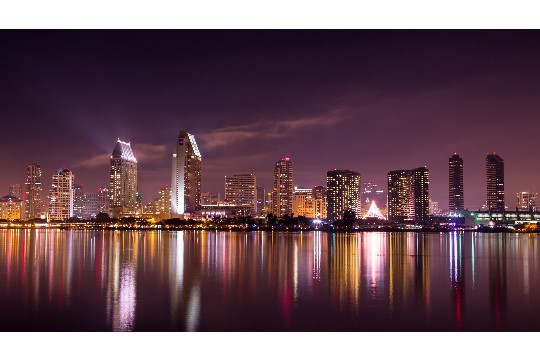
2. 连接不稳定或频繁断开
更新:确保Surface和蓝牙设备的驱动程序都是最新的。
距离与干扰:检查是否有无线干扰源,并保持适当的设备距离。
重置:在某些情况下,重置蓝牙设备(按照设备说明书操作)可能有助于解决问题。
3. 配对失败
密码:确保在配对过程中输入了正确的配对码(如果适用)。
兼容性:检查蓝牙设备是否与Surface兼容,某些旧设备可能不支持最新的蓝牙标准。
通过本文的详细介绍,您现在应该能够轻松地在Surface上连接各种蓝牙设备,并享受无线带来的便捷与自由,无论是连接蓝牙耳机、音箱、键盘、鼠标还是触控笔,只要按照上述步骤操作,您都能顺利完成配对并享受出色的使用体验,通过优化蓝牙连接性能和解决常见的连接问题,您可以确保Surface与蓝牙设备之间的稳定连接,为您的工作和娱乐带来更多乐趣。






 沪ICP备2024088449号-6
沪ICP备2024088449号-6