Photoshop批处理是高效图像处理的终极指南,它允许用户同时对大量图像进行相同的编辑操作,从而极大地提高了工作效率。通过批处理,用户可以快速调整图像大小、应用滤镜、转换格式、添加水印等,而无需逐一手动处理每张图片。本指南将详细介绍如何使用Photoshop的批处理功能,包括设置动作、选择文件、配置批处理选项等步骤,帮助用户轻松实现图像的批量处理。
本文目录导读:
Photoshop批处理功能为摄影师、设计师及图像编辑者提供了强大的自动化工具,能够大幅提升工作效率,本文将深入探讨Photoshop批处理的核心功能、应用场景、操作步骤以及优化技巧,帮助用户快速掌握这一高效技能,实现图像处理的自动化与智能化。
一、Photoshop批处理:图像处理的高效革命
在数字时代,图像处理已成为摄影师、设计师及图像编辑者不可或缺的工作内容,面对海量的图像文件,如何高效地完成裁剪、调色、添加水印等重复性工作,成为摆在许多人面前的难题,幸运的是,Photoshop的批处理功能为我们提供了完美的解决方案,通过预设一系列操作,Photoshop能够自动对指定文件夹内的所有图像进行批量处理,从而极大地节省了时间和精力。
二、批处理的核心功能与应用场景
2.1 核心功能概览
Photoshop批处理的核心在于“动作”面板与“批处理”对话框的结合使用,用户可以先在“动作”面板中录制一系列操作(如裁剪、调色等),然后在“批处理”对话框中选择目标文件夹和动作,即可实现图像的批量处理。
2.2 应用场景解析
摄影师:快速调整大量照片的曝光、色彩平衡,统一风格。
设计师:批量添加水印、调整尺寸,为社交媒体或电商平台准备图片。
图像编辑者:对扫描的文档进行批量去噪、锐化,提升图像质量。
三、批处理操作步骤详解
3.1 录制动作
1、打开Photoshop:确保已安装并启动最新版本的Photoshop。
2、创建新动作:在“动作”面板(可通过菜单栏“窗口”>“动作”打开)中,点击“新建动作”按钮,为动作命名并选择存储位置。
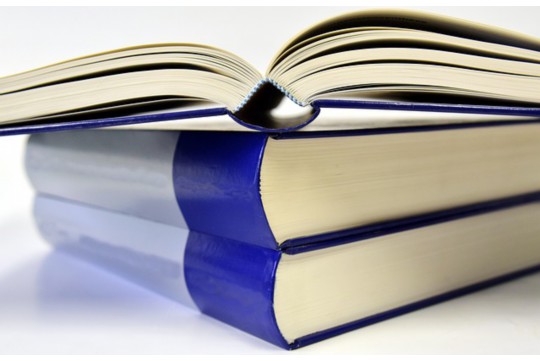
3、录制操作:开始录制后,进行你希望批量执行的操作,如裁剪、调色等,完成后,点击“停止录制”按钮。
3.2 设置批处理
1、打开批处理对话框:在菜单栏中选择“文件”>“自动”>“批处理”。
2、选择动作:在“动作”下拉菜单中,选择之前录制的动作。
3、设置源和目标:在“源”部分选择包含要处理的图像的文件夹;在“目标”部分选择处理后的图像存储位置(可选择覆盖原文件或存储到新文件夹)。
4、高级选项:根据需要,勾选“包含所有子文件夹”以处理嵌套文件夹中的图像,或设置其他高级选项。
3.3 执行批处理
点击“确定”按钮,Photoshop将开始按照预设的动作对指定文件夹内的图像进行批量处理,处理过程中,你可以在Photoshop界面下方看到进度条,了解当前处理进度。
四、优化批处理效率的技巧
4.1 合理规划动作
精简动作:只包含必要的操作,避免冗余步骤。

分层动作:将复杂任务分解为多个小动作,便于管理和调整。
4.2 利用图层样式和智能对象
图层样式:对于需要统一应用的效果(如阴影、发光等),可使用图层样式,减少重复操作。
智能对象:在处理需要保持比例或进行多次编辑的图像时,使用智能对象可保持图像质量并简化操作。
4.3 批量导出与格式优化
导出设置:在批处理前,预设好导出格式、分辨率等参数,确保输出图像符合需求。
格式优化:根据使用场景选择合适的图像格式(如JPEG用于网页,PNG用于透明背景等),以节省存储空间并保持图像质量。
4.4 监控与处理进度
实时监控:在处理大量图像时,定期检查进度条和Photoshop界面下方的状态栏,确保处理过程顺利进行。
错误处理:遇到处理失败或错误的图像时,及时记录并手动处理,避免影响后续流程。

五、批处理的高级应用与未来趋势
5.1 自动化脚本与插件
除了Photoshop内置的批处理功能外,用户还可以利用自动化脚本(如JavaScript)或第三方插件来扩展批处理的能力,实现更复杂的图像处理任务。
5.2 云计算与AI辅助
随着云计算和人工智能技术的发展,未来的Photoshop批处理将更加智能化和高效化,利用AI算法自动识别并优化图像中的特定元素(如人脸、风景等),或利用云计算资源实现大规模图像的快速处理。
5.3 跨平台协作与集成
随着跨平台协作需求的增加,Photoshop批处理功能也将更加注重与其他软件(如Adobe Lightroom、Illustrator等)的集成与协作,为用户提供更加无缝的工作流程体验。
Photoshop批处理功能以其高效、智能的特点,已成为图像处理领域不可或缺的工具,通过掌握批处理的核心功能、操作步骤及优化技巧,用户能够大幅提升工作效率,轻松应对海量图像的处理需求,随着技术的不断进步,Photoshop批处理功能将更加智能化和便捷化,为用户带来更加出色的使用体验。





 沪ICP备2024088449号-6
沪ICP备2024088449号-6