摘要:,本文揭秘了最新技巧,帮助用户轻松查询电脑开机时长。通过掌握这一技巧,用户可以快速了解自己的电脑启动速度,从而更好地进行性能评估和优化。无论是对于普通用户还是专业人士,这一方法都提供了便捷的途径来获取开机时长信息,有助于提升电脑使用效率和体验。想要了解电脑开机需要多久?快来学习这一最新技巧吧!
本文详细介绍了如何查看电脑开机时长,包括使用Windows系统内置工具、第三方软件以及命令行等多种方法,无论你是普通用户还是IT专业人士,都能找到适合自己的方法,轻松掌握电脑的运行状态。
在数字化时代,电脑已经成为我们生活和工作中不可或缺的一部分,了解电脑的开机时长,不仅有助于我们更好地掌握设备的运行状态,还能在排查问题时提供重要线索,如何快速准确地知道电脑已经开机多久了呢?本文将为你揭秘几种最新的查看电脑开机时长的方法。
一、Windows系统内置工具:任务管理器
Windows系统自带的任务管理器是一个功能强大的工具,它不仅可以帮助我们监控和管理正在运行的程序,还能显示电脑的开机时长。
1、打开任务管理器
- 按下键盘上的“Ctrl+Shift+Esc”组合键,或者右键点击任务栏空白处,选择“任务管理器”即可打开。
2、查看开机时长
- 在任务管理器窗口中,切换到“性能”选项卡。
- 在左侧菜单中,点击“CPU”选项。
- 在右侧窗口中,你会看到一个名为“正常运行时间”的字段,它显示的就是电脑自上次开机以来的运行时间。
二、第三方软件:更全面的监控
除了系统内置工具外,还有许多第三方软件可以提供更全面、更直观的电脑状态监控,包括开机时长。
1、鲁大师
- 鲁大师是一款广受欢迎的电脑硬件检测和优化软件。
- 安装并运行鲁大师后,在软件主界面上即可看到电脑的开机时长信息。

- 鲁大师还能提供详细的硬件信息、性能测试和优化建议。
2、魔方优化大师
- 魔方优化大师是另一款功能强大的系统优化软件。
- 打开魔方优化大师后,在左侧菜单中选择“系统雷达”。
- 在系统雷达界面中,你可以看到电脑的开机时长、运行时间以及系统负载等详细信息。
3、UpTime Monitor
- UpTime Monitor是一款专门用于监控电脑开机时长的软件。
- 安装并运行UpTime Monitor后,它会在任务栏上显示一个图标,点击图标即可查看电脑的开机时长。
- UpTime Monitor还支持记录电脑的关机和重启时间,帮助你更全面地了解电脑的使用情况。
三、命令行:专业用户的首选
对于喜欢使用命令行操作的专业用户来说,通过命令行查看电脑开机时长也是一个不错的选择。

1、使用systeminfo命令
- 打开命令提示符(按下“Win+R”组合键,输入“cmd”后回车)。
- 在命令提示符窗口中,输入“systeminfo”命令并回车。
- 在输出的系统信息中,找到“系统启动时间”字段,它显示的是电脑上次启动的具体日期和时间,通过计算当前时间与启动时间的差值,即可得到电脑的开机时长。
2、使用PowerShell脚本
- PowerShell是Windows系统的一个强大脚本工具。
- 打开PowerShell(按下“Win+X”组合键,选择“Windows PowerShell”或“Windows PowerShell(管理员)”)。
- 输入以下脚本并回车:
(Get-WmiObject win32_operatingsystem).LastBootUpTime- 该脚本会返回电脑上次启动的具体时间,同样地,通过计算当前时间与启动时间的差值,即可得到电脑的开机时长。
四、注意事项与常见问题解答
1、准确性问题

- 无论是使用系统内置工具、第三方软件还是命令行方法,都存在一定的误差,这是因为电脑在启动过程中会进行一系列的初始化操作,这些操作的时间长短会影响开机时长的准确性,在查看开机时长时,应将其作为一个大致的参考。
2、权限问题
- 在使用某些第三方软件或命令行方法时,可能需要管理员权限,如果遇到权限不足的问题,请尝试以管理员身份运行软件或命令提示符。
3、软件兼容性
- 在选择第三方软件时,请确保它与你的操作系统版本兼容,否则,可能会出现无法正常运行或显示错误信息的情况。
4、定期更新
- 随着操作系统的更新和升级,某些方法可能会失效或发生变化,建议定期查看最新的教程和指南,以确保你能够使用最有效的方法来查看电脑的开机时长。
五、总结
了解电脑的开机时长是掌握设备运行状态的重要一环,本文介绍了多种查看电脑开机时长的方法,包括使用Windows系统内置工具、第三方软件和命令行等,无论你是普通用户还是IT专业人士,都能找到适合自己的方法,通过掌握这些方法,你可以更轻松地了解电脑的使用情况,并在需要时采取相应的措施来优化设备的性能。






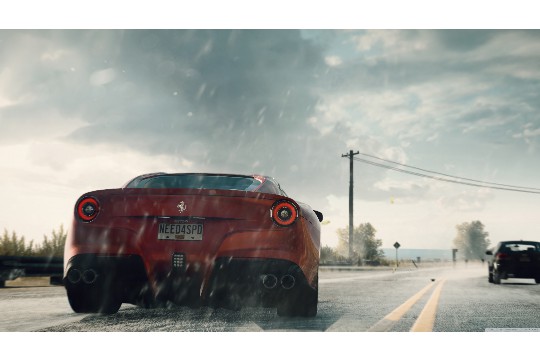





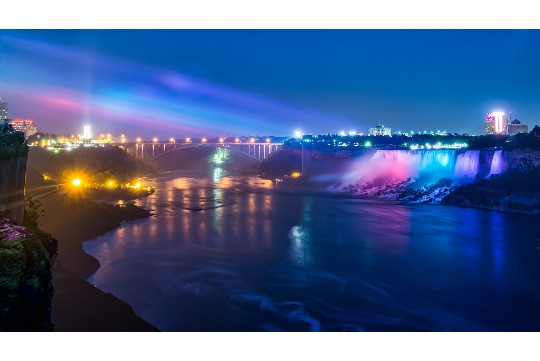
 沪ICP备2024088449号-6
沪ICP备2024088449号-6