摘要:,,针对电脑桌面出现空白的问题,本文提供了一文解析最新解决之道。该文章将深入探讨可能导致电脑桌面空白的原因,包括但不限于系统故障、软件冲突、病毒攻击等。文章还将详细介绍一系列实用的解决方法,帮助用户快速恢复正常的桌面显示。无论是通过重启电脑、更新驱动程序,还是利用系统恢复功能,用户都能从中找到适合自己的解决方案。
电脑桌面突然变成空白,可能是多种原因导致的,本文将从系统问题、软件冲突、硬件故障等多个角度,详细解析电脑桌面空白的原因,并提供最新的、全面的解决方案,帮助用户快速恢复正常的桌面显示。
当我们打开电脑,却发现原本熟悉的桌面图标和任务栏都不见了,只剩下一张空白的屏幕,这无疑会让人感到困惑和焦虑,别担心,作为科技达人,我将为你深入剖析电脑桌面空白的原因,并提供一系列实用的解决方法。
一、系统问题导致的桌面空白
1、系统更新异常
系统更新是电脑保持最新功能和安全性的重要手段,但有时更新过程中可能会出现异常,导致桌面显示空白,这通常是因为更新文件未能正确安装或配置。
解决方案:
- 尝试重启电脑,看是否能自动修复更新异常。
- 如果重启无效,可以进入安全模式,卸载最近的更新补丁。
- 使用系统恢复功能,将系统恢复到更新前的状态。
2、注册表损坏
注册表是Windows系统中存储配置信息的数据库,如果注册表中的某些关键项被误删或损坏,也可能导致桌面空白。
解决方案:
- 使用注册表修复工具进行扫描和修复。
- 如果不熟悉注册表操作,建议备份注册表后,寻求专业人员的帮助。
二、软件冲突导致的桌面空白
1、第三方软件干扰
某些第三方软件,特别是与系统底层交互紧密的软件,如杀毒软件、系统优化工具等,可能会干扰桌面的正常显示。
解决方案:

- 进入安全模式,逐一卸载最近安装或更新的第三方软件。
- 使用系统自带的杀毒软件进行全盘扫描,排除病毒干扰。
2、桌面管理软件故障
一些桌面管理软件,如Fences、Stardock等,如果发生故障或配置错误,也可能导致桌面空白。
解决方案:
- 尝试禁用或卸载这些桌面管理软件。
- 查阅软件的官方文档或社区,寻找是否有其他用户遇到类似问题,并获取解决方案。
三、硬件故障导致的桌面空白
1、显卡故障
显卡是负责图形输出的重要硬件,如果显卡出现故障或驱动程序异常,也可能导致桌面空白。
解决方案:
- 检查显卡是否插好,金手指是否有氧化或损坏。
- 更新或重新安装显卡驱动程序。

- 如果以上方法无效,可能需要更换显卡。
2、显示器连接问题
显示器与电脑主机之间的连接线(如HDMI、VGA等)如果松动或损坏,也可能导致桌面显示异常。
解决方案:
- 检查显示器连接线是否插紧,是否有损坏。
- 尝试更换连接线或使用其他显示器进行测试。
四、其他可能的原因及解决方案
1、用户账户问题
在某些情况下,用户账户的配置文件可能损坏,导致桌面显示异常。
解决方案:
- 创建一个新的用户账户,并登录查看是否正常。
- 如果新账户正常,可以尝试将旧账户的重要文件备份后,删除旧账户并重新创建。
2、系统文件丢失
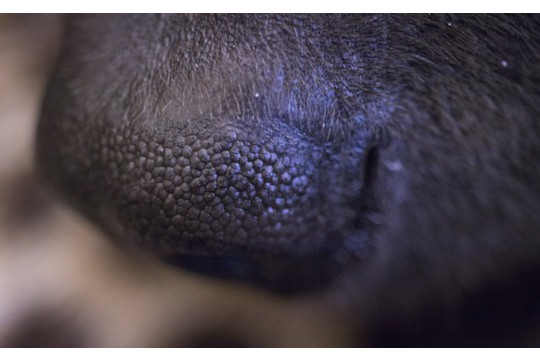
系统文件是系统正常运行的基础,如果某些关键系统文件丢失或损坏,也可能导致桌面空白。
解决方案:
- 使用系统自带的SFC(系统文件检查器)工具进行扫描和修复。
- 如果SFC无法修复,可能需要使用系统安装介质进行修复安装或重新安装系统。
五、预防措施
为了避免电脑桌面出现空白的情况,我们可以采取以下预防措施:
1、定期更新系统和软件:确保系统和软件都是最新版本,以减少因版本过旧而导致的兼容性问题。
2、谨慎安装第三方软件:只从官方或可信的下载源安装软件,避免安装带有恶意插件或广告的软件。
3、备份重要数据:定期备份系统文件和重要数据,以便在出现问题时能够快速恢复。
4、维护硬件健康:定期清理电脑内部的灰尘,检查硬件连接是否牢固,确保硬件处于良好的工作状态。
电脑桌面空白是一个比较常见的问题,但原因可能多种多样,通过本文的详细解析和解决方案,相信你已经对如何解决这个问题有了更清晰的认识,在遇到类似问题时,不要慌张,按照本文提供的步骤逐一排查和解决,相信你一定能够恢复正常的桌面显示,也希望大家能够采取预防措施,减少类似问题的发生。







 沪ICP备2024088449号-6
沪ICP备2024088449号-6