U盘格式化全攻略旨在帮助用户轻松掌握最新的格式化技巧。该攻略可能包含选择正确的文件系统、备份重要数据、使用系统自带工具或第三方软件进行格式化等关键步骤。通过遵循这些技巧,用户可以更有效地管理U盘存储空间,解决U盘使用中的问题,并确保数据安全。无论是想要优化U盘性能还是解决故障,本攻略都能提供实用的指导和建议。
本文目录导读:
本文详细介绍了U盘格式化的全过程,包括格式化的必要性、准备工作、具体步骤以及注意事项,通过本文的指导,读者可以轻松掌握U盘格式化的最新技巧,确保U盘的正常使用和数据的安全性,无论是解决U盘故障、优化存储性能,还是为U盘重新分配文件系统,本文都能提供实用的帮助。
一、U盘格式化的重要性
U盘作为我们日常生活中常用的存储设备,经常用于存储和传输数据,在使用过程中,U盘可能会遇到各种问题,如文件损坏、病毒感染、读写速度变慢等,这时,格式化U盘便成为了一种有效的解决方法,格式化可以清除U盘上的所有数据,并重新建立文件系统,从而恢复U盘的正常使用。
二、格式化前的准备工作
在格式化U盘之前,我们需要做好以下准备工作:
1、备份数据
重要性:格式化会清除U盘上的所有数据,因此在操作前务必备份重要文件。
方法:可以将U盘上的数据复制到电脑硬盘、其他U盘或云存储中。
2、检查U盘状态
目的:确保U盘没有物理损坏,否则格式化可能无法成功。
方法:在文件资源管理器中查看U盘是否能正常打开,是否有报错信息。
3、选择正确的格式化工具
推荐:Windows系统自带的磁盘管理工具(磁盘管理或文件资源管理器)是较为安全且方便的选择。
注意:避免使用不明来源的第三方格式化工具,以防数据泄露或U盘损坏。
三、Windows系统下的U盘格式化步骤
1. 通过文件资源管理器格式化

步骤一:将U盘插入电脑的USB接口,等待系统识别。
步骤二:在文件资源管理器中找到U盘的盘符,右键点击选择“格式化”。
步骤三:在弹出的格式化窗口中,选择文件系统(如NTFS、FAT32等),NTFS适用于大容量U盘,支持文件权限和压缩;FAT32则兼容性更好,适用于小容量U盘或需要在多种操作系统间使用的场景。
步骤四:勾选“快速格式化”选项(如果U盘没有严重问题,此选项可以加快格式化速度)。
步骤五:点击“开始”按钮,等待格式化完成。
2. 通过磁盘管理工具格式化
步骤一:右键点击“此电脑”或“计算机”,选择“管理”。
步骤二:在打开的计算机管理窗口中,点击左侧的“磁盘管理”。
步骤三:在磁盘管理界面中,找到U盘对应的磁盘(通常会有“可移动磁盘”的标识)。
步骤四:右键点击U盘的分区,选择“格式化”。

步骤五:后续步骤与通过文件资源管理器格式化类似,选择文件系统、勾选快速格式化等,然后点击“确定”开始格式化。
四、Mac系统下的U盘格式化步骤
对于使用Mac系统的用户,格式化U盘的步骤也相对简单:
步骤一:将U盘插入Mac电脑的USB接口。
步骤二:在桌面或“访达”中找到U盘的图标,右键点击选择“抹掉”。
步骤三:在弹出的窗口中,选择文件系统(如Mac OS扩展、FAT32等),Mac OS扩展是Mac系统的默认文件系统,而FAT32则适用于跨平台使用。
步骤四:输入U盘的新名称(可选)。
步骤五:点击“抹掉”按钮,等待格式化完成。
五、格式化后的注意事项
1、数据恢复
提醒:格式化后的数据无法直接恢复,因此务必确保已备份重要文件。
建议:如果误格式化导致数据丢失,可以尝试使用专业的数据恢复软件,但成功率可能不高。

2、U盘性能
优化:格式化后,U盘的读写速度可能会有所提升,因为重新建立了文件系统。
监测:如果格式化后U盘性能仍然不佳,可能是U盘本身存在物理问题,建议更换。
3、防病毒
建议:格式化后,及时为U盘安装防病毒软件或开启电脑的实时防护功能,以防病毒感染。
注意:避免在不明来源的电脑上使用U盘,以减少病毒感染的风险。
4、文件系统选择
建议:根据使用需求选择合适的文件系统,如果需要跨平台使用,FAT32是较为通用的选择;如果主要在Windows系统上使用,且U盘容量较大,NTFS是更好的选择。
通过本文的介绍,我们了解了U盘格式化的重要性、准备工作、具体步骤以及注意事项,格式化U盘是解决U盘故障、优化存储性能的有效方法,在格式化前,务必备份重要数据,并选择合适的文件系统,格式化后,要注意数据恢复、U盘性能、防病毒以及文件系统选择等方面的问题,希望本文能帮助大家轻松掌握U盘格式化的最新技巧,确保U盘的正常使用和数据的安全性。








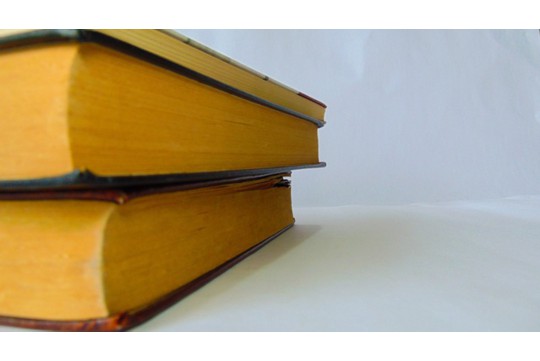

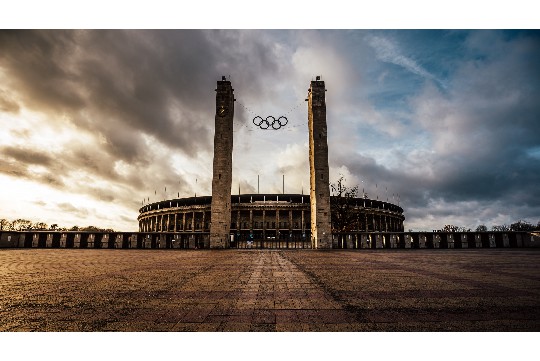
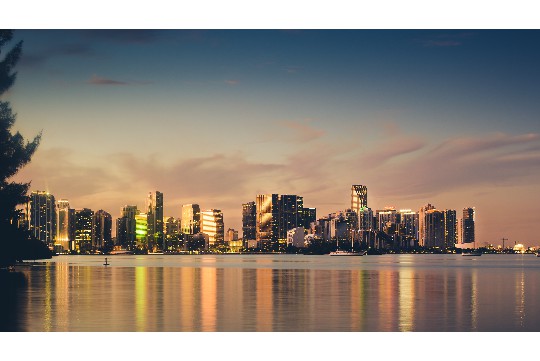

 沪ICP备2024088449号-6
沪ICP备2024088449号-6