苹果iCloud备份全攻略摘要:本文旨在提供最新的iCloud备份技巧,帮助用户全面掌握iCloud备份的方法与要点。通过本文,您将了解到如何设置iCloud备份、优化备份空间、定期查看备份状态以及解决备份过程中可能遇到的问题。掌握这些热点技巧,将确保您的苹果设备数据安全无忧,实现便捷高效的云端备份管理。
iCloud作为苹果设备的重要云存储服务,不仅提供了便捷的数据同步功能,还能在关键时刻保护用户的数据安全,本文将详细介绍如何高效利用iCloud进行备份,包括设置方法、优化策略及常见问题解答,帮助用户轻松掌握这一实用功能。
一、iCloud备份基础认知
iCloud备份是苹果为用户提供的一项自动数据备份服务,它可以将iPhone、iPad、iPod touch等设备上的重要数据(如照片、视频、联系人、日历、备忘录、应用数据等)定期上传至云端,一旦设备丢失、损坏或需要恢复出厂设置,用户可以通过iCloud备份快速恢复数据,确保个人信息的完整性和连续性。
二、开启iCloud备份步骤
1、检查iCloud存储空间
- 确保你的iCloud账户有足够的存储空间进行备份,打开“设置”>“Apple ID”>“iCloud”>“管理储存空间”,查看当前iCloud使用情况。
2、开启iCloud备份功能
- 在“设置”>“Apple ID”>“iCloud”中,找到“iCloud云备份”选项并开启,确保“iCloud云备份”开关处于打开状态。
3、立即备份
- 若希望立即进行备份而非等待自动备份周期,可点击“立即备份”按钮,系统会提示备份进度,完成后会显示“最后备份时间”。
三、优化iCloud备份效率
1、清理不必要的数据
- 定期清理设备上不再需要的应用、照片和视频,以减少备份数据量,使用“照片”应用的“优化iPhone储存空间”功能,可以自动将原始照片和视频存储在iCloud中,设备上仅保留较小的缩略图。

2、关闭不必要的iCloud同步
- 对于一些不常使用的应用或数据,可以在“iCloud”设置中关闭其同步选项,以减少备份时间和存储空间占用。
3、检查应用数据
- 某些应用(如游戏、社交媒体)可能产生大量数据,在“设置”>“Apple ID”>“iCloud”>“管理储存空间”>“备份”中,可以查看每个备份的具体内容,并选择性地关闭不需要备份的应用。
四、自动备份设置与调整
1、设置自动备份周期
- iCloud备份默认会在设备连接电源、锁定屏幕且接入Wi-Fi时自动进行,你可以在“设置”>“Apple ID”>“iCloud”>“iCloud云备份”中查看并调整自动备份的开启状态及周期。
2、监控备份状态
- 定期检查“设置”>“Apple ID”>“iCloud”>“iCloud云备份”下的“最后备份时间”,确保备份成功进行,若备份失败,系统会提示错误原因,用户需根据提示解决问题。

五、恢复iCloud备份
1、从iCloud备份恢复新设备
- 当设置新设备或重置现有设备时,选择“从iCloud备份恢复”,输入Apple ID和密码后,选择最近的备份进行恢复,恢复过程可能需要一段时间,具体取决于备份数据的大小和网络速度。
2、从iCloud备份恢复特定数据
- 若仅需要恢复部分数据(如照片、联系人),可以在“设置”中分别启用相关应用的iCloud同步功能,数据将自动从云端下载至设备。
六、常见问题解答
1、iCloud备份失败怎么办?
- 检查网络连接是否稳定,确保设备已连接电源并锁定屏幕,若仍无法备份,尝试重启设备或更新iOS系统至最新版本,若问题依旧,可联系苹果客服寻求帮助。
2、iCloud存储空间不足怎么办?

- 清理不必要的iCloud数据,如旧照片、视频或不再使用的应用备份,考虑升级iCloud存储空间计划,以满足更多备份需求。
3、如何查看iCloud备份的内容?
- iCloud备份的内容无法直接查看,但你可以在“设置”>“Apple ID”>“iCloud”>“管理储存空间”>“备份”中查看备份的详细信息,包括备份的大小、日期及包含的应用数据。
4、iCloud备份与iTunes备份的区别?
- iCloud备份是无线进行的,依赖于网络连接;而iTunes备份需要通过电脑进行有线连接,iCloud备份更加便捷,但受限于网络速度和iCloud存储空间;iTunes备份则更加灵活,可以备份至本地硬盘,且不受iCloud存储空间限制。
七、总结
iCloud备份是苹果用户不可或缺的数据保护工具,通过合理设置和优化,用户可以轻松实现数据的自动备份与恢复,确保个人信息安全无忧,无论是新设备设置还是旧设备重置,iCloud备份都能提供强有力的支持,掌握这些技巧,让你的苹果设备数据更加安全、便捷。








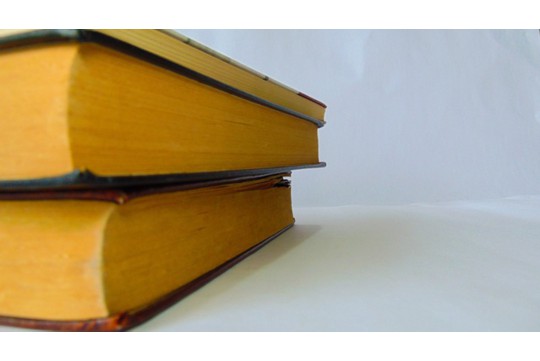


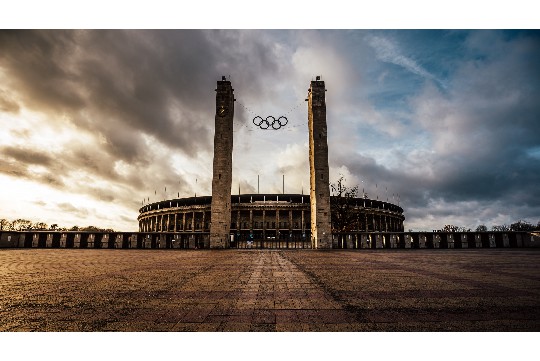
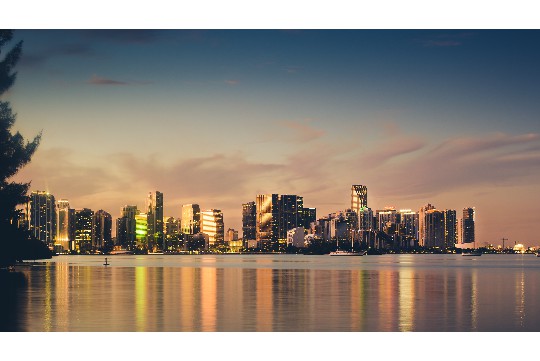
 沪ICP备2024088449号-6
沪ICP备2024088449号-6